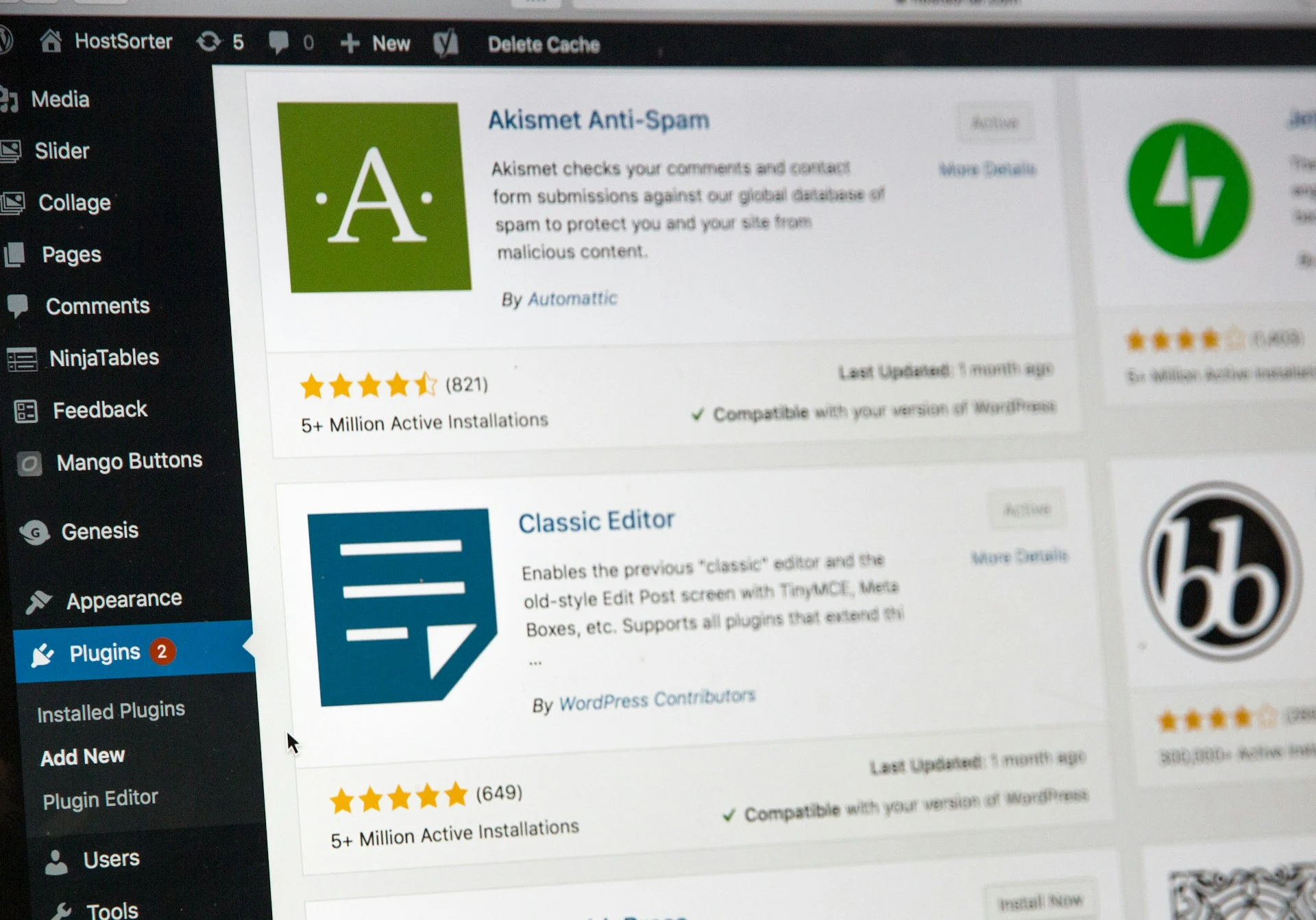Keeping your WordPress website up-to-date is crucial for maintaining optimal performance, security, and functionality. However, the updating process can be daunting, especially for those who fear potential conflicts or site breakdowns. This comprehensive guide will walk you through a step-by-step WordPress updating checklist, ensuring a smooth and secure upgrade process for your website.
Why Updating WordPress is Essential
Before diving into the checklist, it’s important to understand why regular updates are critical:
- Security: Updates often include patches for vulnerabilities, protecting your site from potential threats.
- Performance: New versions frequently offer performance enhancements, improving site speed and user experience.
- Compatibility: Updates ensure your site remains compatible with the latest plugins, themes, and web technologies.
- New Features: WordPress updates often introduce new functionalities that can benefit your website.
Pre-Update Preparations
Backup Your Website
Before initiating any updates, create a full backup of your website. This includes:
- Database backup
- File system backup
- wp-config.php file backup
Use a reliable backup plugin or your hosting provider’s backup solution. Also, store backups in a secure, off-site location.
Check Plugin and Theme Compatibility
Review your installed plugins and themes for compatibility with the latest WordPress version:
- Visit each plugin’s page on WordPress.org or the developer’s website
- Check the “Tested up to” information
- Review changelogs for any known issues
- Test plugins and themes on a staging site if possible
Set Up a Staging Environment
Create a staging site to test updates before applying them to your live site. Many hosting providers offer one-click staging site creation. Alternatively, use plugins like WP Staging, WPVivid, or Duplicator to create a local staging environment.
The WordPress Update Process
Update in the Correct Order
Follow this sequence for a smooth update process:
- Backup your site
- Update WordPress core
- Update plugins
- Update themes
Updating WordPress Core
- Navigate to Dashboard > Updates
- Click “Update Now” if a new version is available
- Allow the update process to complete without interruption
Updating Plugins
- Go to Plugins > Installed Plugins
- Select all plugins that have updates available
- Choose “Update” from the Bulk Actions dropdown
- Click “Apply”
Updating Themes
- Navigate to Appearance > Themes
- Click on the theme you want to update
- If an update is available, you’ll see an “Update now” link
- Click the link and allow the update to complete
Post-Update Checks and Optimizations
Verify Functionality
After completing all updates, thoroughly test your website:
- Check all pages and posts for proper display
- Test all forms and interactive elements
- Verify e-commerce functionality if applicable
- Ensure all widgets and sidebars are working correctly
Performance Optimization
Run performance tests using tools like Google PageSpeed Insights or GTmetrix to ensure your site’s speed hasn’t been negatively impacted. If you notice any slowdowns:
- Clear your site’s cache
- Optimize your database using a plugin like WP-Optimize
- Check for any new plugin conflicts that might be affecting performance
Security Scan
Conduct a security scan using a plugin like Wordfence or Sucuri to ensure no vulnerabilities were introduced during the update process.
Ongoing Maintenance Best Practices
Implement Automatic Updates
For minor releases and security updates, consider enabling automatic updates:
- Add the following line to your wp-config.php file:
define( 'WP_AUTO_UPDATE_CORE', true ); - Use plugins like Easy Updates Manager for more granular control over automatic updates
Regular Monitoring
Set up a routine for monitoring your WordPress site:
- Use tools like ManageWP or InfiniteWP for centralized management of multiple sites
- Implement uptime monitoring with services like UptimeRobot or Pingdom
- Regularly review your site’s error logs for any recurring issues
Educate Your Team
If you have a team managing your WordPress site, ensure all members are trained on proper update procedures and best practices.
Troubleshooting Common Update Issues
Despite following best practices, issues can sometimes arise during or after updates. Here are some common problems and their solutions:
White Screen of Death
If you encounter a blank white screen after updating:
- Access your site via FTP
- Rename the plugins folder to deactivate all plugins
- If the site loads, reactivate plugins one by one to identify the culprit
Database Connection Errors
If you see an “Error establishing a database connection” message:
- Verify your database credentials in wp-config.php
- Check if your database server is running
- Contact your hosting provider for assistance
Broken Functionality
If specific features stop working post-update:
- Disable your theme and switch to a default WordPress theme
- If the issue is resolved, contact your theme developer for support
- If the problem persists, deactivate plugins to isolate the cause
Conclusion
By following this comprehensive WordPress updating checklist, you can ensure that your website remains secure, performant, and up-to-date. Regular updates, combined with proper backup and testing procedures, will help maintain a stable and reliable WordPress site for your visitors and customers. Alternatively, you can use our WordPress Care and Management services so we take care of backups, updates, and most of the issues related to WordPress updates. You can contact us for a quote!